OverWatch - Software - Firmware Update and Installation Test
Before applying the update, ensure the following:
- Follow all steps in this procedure, exactly as written and in the correct order. If this procedure is not followed, the update will not be successful. Do not modify or deviate from this procedure and ensure the update is completed while remaining next to the machine.
- Use a personal phone rather than a corporate phone. The update process requires solid 2-way communication between the web browser and the OverWatch ECU over WiFi. A corporate phone or tablet generally will run security software that will interfere with the update process.
- If you are using an iPhone, use the Safari web browser.
- If you are using an Android phone, use the Firefox web browser. Firefox is available for Android on the Google Play Store.
- Make sure there are no other applications running except the web browser.
- Make sure there are no other tabs open in the web browser.
- Open the following link in a new tab: OverWatch Release 8
- Wait until this page has loaded:
- On your device, switch off mobile data (this will disconnect your device from the internet).
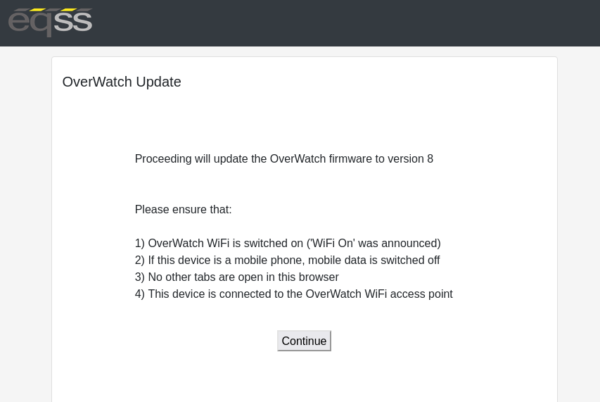
On the MEWP
- Stand in front of the control box as though you are about to drive the MEWP. The sensor expects to see you at arms length.
- Power on the MEWP.
- Enable Wi-Fi Connection:Sensor Swipe MethodThe system’s Wi-Fi module is disabled by default. In order to enable Wi-Fi, the user must turn the machine on and allow the OverWatch to begin boot-up until the green light is visible. Within 10 seconds of power up (as the chime starts to play), place the palm of your hand on the edge of the sensor then swipe your thumb top to bottom, bottom to top, over the sensor, covering and uncovering it completely. The LED will blink in acknowledgement every time the sensor is covered then uncovered. Do this 3-5 times until you hear “Wifi On” being announced. Upon the OverWatch announcing “Wi-Fi On”, the user can access the web page by connecting to the module’s web server, using its SSID and generic WiFi password (12345678).Dead-man Trigger Switch MethodFollow the instructions below to switch on the OverWatch Wi-Fi with the dead-man trigger switch:Power down the platform control box with the ESTOP. Wait 10 seconds. Power up the platform control box with the ESTOP. Toggle the dead-man joystick trigger 10 times or more within 10 seconds after power up. When the OverWatch detects more than 10 trigger presses an announcement “WiFi On” will occur.
- Ensure mobile data is switched off.
- Ensure any VPN software you have installed is disabled.
- On your device connect to the WiFi access point provided by the OverWatch
| WiFi SSID: | OverWatch_6253E_XXXX_XXXX |
| WiFi Password: | 12345678 |
4. Go back to the “OverWatch Update” tab you opened in the beginning.
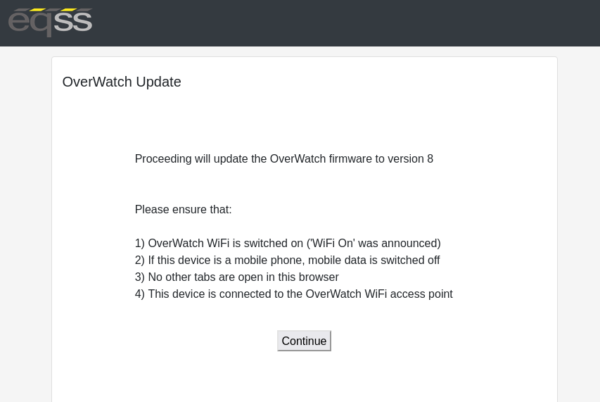
5. Click on the “Continue” button and follow the on screen prompts.
6. Depending on the firmware version you are upgrading from, the following page may appear. Follow these instructions.
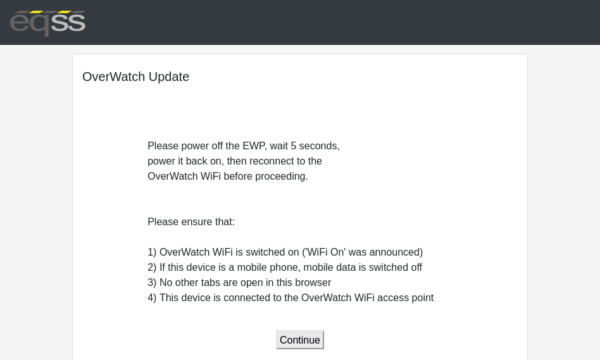
7. When the process is complete, a message will appear saying that the firmware update will take effect the next time the OverWatch is switched on.
8. Power off the MEWP.
9. Run the System Test. Running the System Test is required to resume normal operation. This verifies that the OverWatch ECU is receiving the correct signals it requires to perform its safety functions.
Select MEWP & Run System Test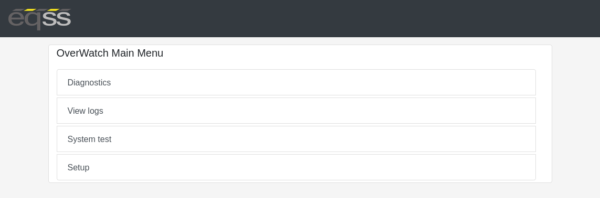
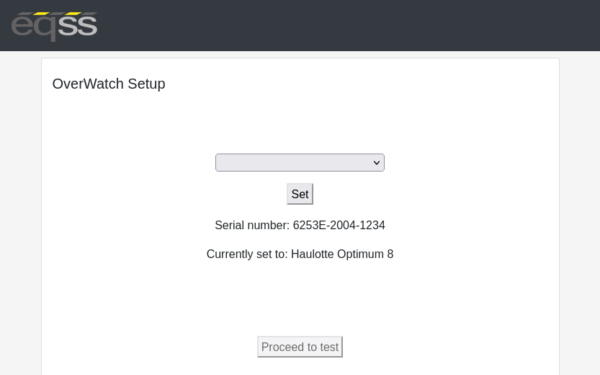
- Stand in front of the control box as though you are about to drive the MEWP. The sensor expects to see you at arms length.
- Power on the MEWP.
- As the OverWatch start up chime plays, put the Overwatch system into WiFi mode.
- Enable Wi-Fi Connection:Sensor Swipe MethodThe system’s Wi-Fi module is disabled by default. In order to enable Wi-Fi, the user must turn the machine on and allow the OverWatch to begin boot-up until the green light is visible. Within 10 seconds of power up (as the chime starts to play), place the palm of your hand on the edge of the sensor then swipe your thumb top to bottom, bottom to top, over the sensor, covering and uncovering it completely. The LED will blink in acknowledgement every time the sensor is covered then uncovered. Do this 3-5 times until you hear “Wifi On” being announced. Upon the OverWatch announcing “Wi-Fi On”, the user can access the web page by connecting to the module’s web server, using its SSID and generic WiFi password (12345678).Dead-man Trigger Switch MethodFollow the instructions below to switch on the OverWatch Wi-Fi with the dead-man trigger switch:Power down the platform control box with the ESTOP. Wait 10 seconds. Power up the platform control box with the ESTOP. Toggle the dead-man joystick trigger 10 times or more within 10 seconds after power up. When the OverWatch detects more than 10 trigger presses an announcement “Wi-Fi On Version 9” will occur.
- Connect to the WiFi access point provided by the OverWatch as before.
- In your web browser, close all other tabs and enter the following URL: 192.168.4.1
- The following menu page appears:
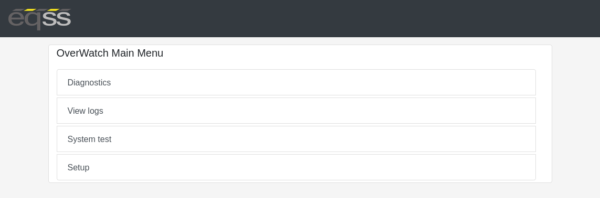
7. In the menu that appears, select “Setup”
8. The following page appears:
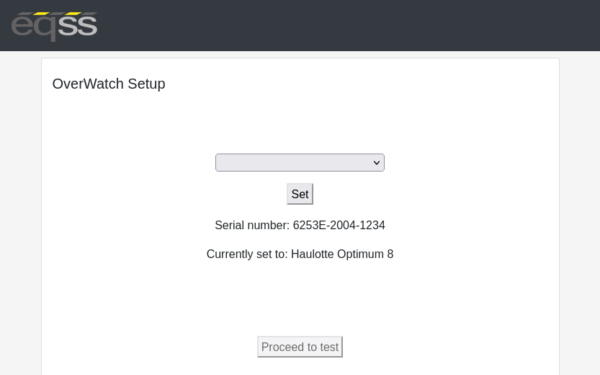
9. Select your MEWP model from the dropdown menu.
10. Click “Set” then click “Proceed to test”
11. Follow the on screen prompts and manipulate the controls in the manner instructed to proceed through the system test.
12. If the test fails, retry the test, paying close attention to the instructions.
Related Articles
OverWatch - Software - Installation Test
Select MEWP & Run System Test Stand in front of the control box as though you are about to drive the MEWP. The sensor expects to see you at arms length. Power on the MEWP. Enable Wi-Fi Connection: Sensor Swipe Method The system’s Wi-Fi module is ...OverWatch - Software - Installation Test for Diesel (RT) Rough Terrain
Rough Terrain machines with diesel engines must be running before attempting final Overwatch installation setup test Post Installation Configuration After the OverWatch has been installed, it must be configured with the parameters to suit the ...OverWatch - Software - Hybrid Overwatch ECU Module
Some Overwatch Kits contain a Hybrid ECU module and are NOT compatible with standard 6253 Overwatch software The Skyjack SJ12/16/20 - E series, some LGMG EWP machines, some Haulotte EWP machines are equipped with an Overwatch Hybrid system and ...OverWatch - Software - Stabilisers failing test on Genie RT (Version 8 and lower)
There are hidden buttons under the Genie RT decal required to pass Overwatch Installation tests The Overwatch Installation test must be performed when an Overwatch kit is first installed on a Genie RT model. One of the final tests is the ...Gen3 - Installation - System Test
The components now need to be tested to ensure everything has been properly installed and is functioning correctly. Power the system from the machine's ignition key switch. After about 10 seconds, the display will load with the boot screen and then ...